Microsoft Turned Off Windows 10 Registry Backups And Didn't Bother Telling Anyone, Until Now
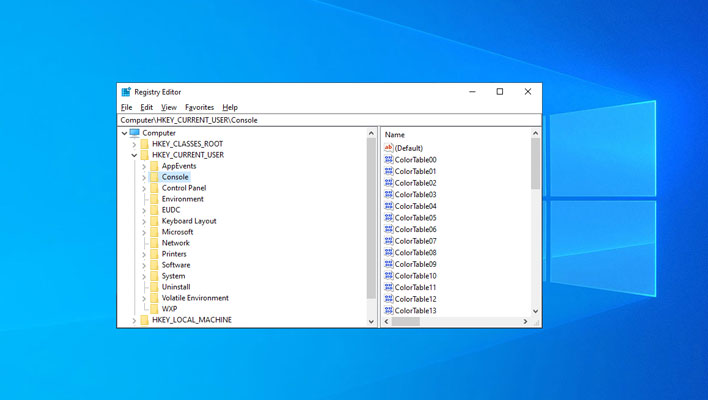
Microsoft is getting over its Jack Nicholson phase, whereby the company previously felt, "You can't handle the truth!," to echo the famous line from A Few Good Men. The truth, in this case, is how Windows 10 handles registry backups. Starting way back with the April 2018 Update (build 1803), Windows 10 stopped making automatic backups of the registry.
The reasoning behind this decision was not fully known until this weekend. While some noticed the lack of automatic registry backups after applying the April 2018 Update to Windows 10, Microsoft kept mum on the subject, but has finally broken its silence in a new support document. This is not a bug, but an intended feature.
"Starting in Windows 10, version 1803, Windows no longer automatically backs up the system registry to the RegBack folder. If you browse to to the \Windows\System32\config\RegBack folder in Windows Explorer, you will still see each registry hive, but each file is 0kb in size," Microsoft explains.
"This change is by design, and is intended to help reduce the overall disk footprint size of Windows. To recover a system with a corrupt registry hive, Microsoft recommends that you use a system restore point," Microsoft adds.
It feels like a weird decision given that (A) registry backups do not take up a ton of space, and (B) even costlier solid state drives (compared to mechanical hard drives) are both growing in capacity and coming down in price. A decision like this might have been more relevant when SSD makers were pushing low-capacity 64GB models into PCs.
In any event, at least now we know what is going on, along with the rationale behind Microsoft's decision. If you would rather that Windows 10 continue to make automatic backups, you can hop in the registry and force the issue.

To do that, follow these steps type regedit in the Start menu and open Registry Editor. Then expand/navigate to...
- HKLM\System\CurrentControlSet\Control\Session Manager\Configuration Manager
Once you are there, right-click on Configuration Manager and select New > DWORD (32-bit Value). Name the new entry EnablePeriodicBackup. Then double-click the new entry (or right-click and select Modify) and change the value to 1. Click on OK, exit the registry, then reboot your PC.
You should be able to find the backed up registry files by navigating to C:\Windows\System32\config\RegBack (or replace C with whatever your primary drive is).

