Making The Jump To Windows 10, A Migration Guide
Setting Up Windows 10 For The First Time
The Aftermath
‘Your mileage will vary’ springs to mind, as there is an incalculable amount of variation between different systems, so I can only provide some warnings as to what to expect.If you are lucky, and your Windows 10 upgrade went off without a hitch, you will boot into your brand new Windows 10 installation without issue. The new/old start menu, multi-monitor awareness, task views, virtual desktops, the Edge browser and the many subtle interface tweaks and new features, will all be ready to use.
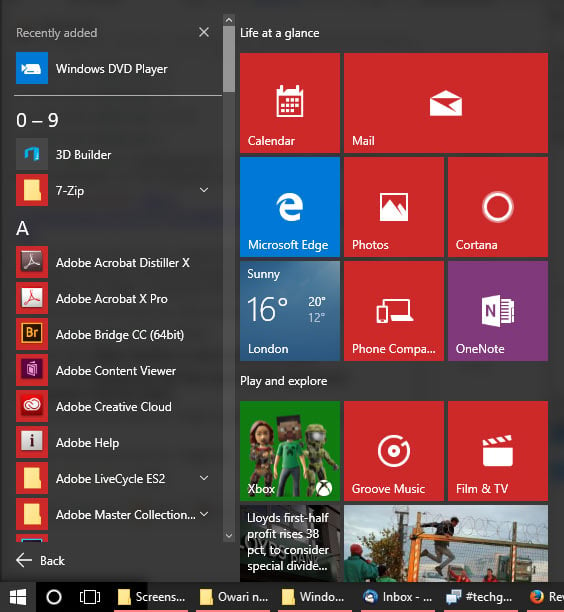
With the main test system, I jumped from Windows 7 Ultimate, an installation that’s about 4 months old. It’s hardly fresh, but not exactly crammed with years of stray software packages and drivers. I have Adobe Creative Suite installed, plenty of ancillary applications, Office, a multitude of drivers, peripheral software, multiple web browsers and plenty of tweaks made to the OS.
Pretty much all of this carried over, including file explorer settings (like show hidden files and extensions), and even a custom shortcut menu I attached to the taskbar. During the installation process, you will be asked if you wish to use the Microsoft default settings, which I declined since I have my system already setup. However, upon launch, most of these defaults are not left intact, and instead, you will be presented with the new default application launcher for each new action.
Due to that lack of control over Windows Update, I had some Realtek drivers installed for the integrated sound controller on my system, which I don’t require as I have an external DAC. NVIDIA users may end up with a rather dodgy driver installed, in which case you’ll want to replace that as soon as possible. AMD released a new driver too; however, this will need to be installed manually.

There have been issues with random system interrupts reported, where video playback and even music will stutter randomly every few minutes, whether this is driver related I am uncertain. During the technical preview, there were also issues with network shares not working when connected to a Microsoft Account, however, local accounts worked fine, so keep this in mind.
There is a rather serious issue doing the rounds at the moment with applications not showing up in the start menu due to a rather silly and arbitrary limit of 512 items being allowed in the database. To check if you are being affected by this issue, you can open up Windows Powershell (not Command Prompt) and type Get-StartApps | measure and this will show you how many applications you have installed.
If you are using a system with a lot of Intel-based components (such as a NUC), then the automated driver download system will likely produce a number of failed driver update attempts, despite the drivers being installed successfully. However, the integrated GPU drivers are not quite stable at the moment (the HD 6000 series in this case). If you intend to make use of any hardware decoding or gaming, you’ll likely suffer from poor performance, at least until a more stable driver is released.
Battling Updates
Microsoft has ruffled a few feathers by forcing automatic updates on Windows 10 Home systems. Jumping from Windows 7 Ultimate, the upgrade was to Windows 10 Pro, which gives users the ability to defer updates - at least, that’s what I was led to believe.I hate to be the bearer of bad news, but gone are the days of selective updates, even for Pro users. The new ‘defer’ option is for feature upgrades only, with no way to manually install updates selectively just yet. All security and essential updates are automatic. Period, for all users. So what is the purpose of the defer option? It basically stops, for lack of a better term, service packs from being installed; major changes to the OS. Windows Insider users will receive these upgrades first; after a trial period, these will be sent out to Home users. After several months, these feature upgrades will then be sent out to deferred users. Enterprise customers can also try out Windows 10 free for 90 days, if they are having second thoughts about the whole upgrade process.







