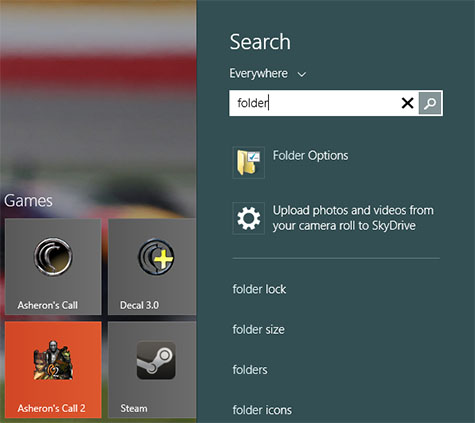Microsoft Reacts But Did It Get Windows 8.1 Right?
Improved Search, Boot to Desktop, Quicker Shutdown
Of all the improvements discussed so far, it's this next one that causes me to exclaim, "Thank you, Microsoft!".
In earlier versions of Windows, I became accustomed to hitting the Windows key to launch the Start Menu, then type out something quickly that I needed - either an installed application, a system tool, or a document, then hitting enter. With Windows 8, extra steps were added - after typing in the query, you'd then need to choose between settings or files, made easier with a mouse (not a great thing). Admittedly, I considered this to be a major pain, especially given how simple it was before. Well, behold:
Now, when you type in a query, you are given ultra-quick access to relevant documents or applications. In this particular case, I wanted the Folder Options, and it's displayed at the top simply by me typing in "folder". This improvement allows me to access a tool or file through the search without having to grab my mouse.
The Return of the Start Button
It goes without saying that one of the biggest complaints about Windows 8 was the removal of the Start button, and that's yet another complaint that's going to be no more once 8.1 hits the mainstream. The verdict is still out on whether or not the masses like its design, because it's not quite what we're used to seeing. It's almost subtle... perhaps too subtle.

After hovering over this Start button, its background transitions into a darker gray, and the logo turns blue. Does clicking it reveal a Start Menu? Nah, of course not. Microsoft has definitely changed what it needed to, to help appease those who weren't too pleased with Windows 8 at launch, but it still wants us to use the Start Screen. Third-party Start Menus can still be installed, of course, as unfortunate as that may be.
Even Quicker Shutdown / Restart
The first time I used Windows 8, I couldn't figure out how to shutdown and restart. As bizarre as that might seem, given I've been using Windows for over 20 years, it was absolutely true. By now, any Windows 8 user is going to know how to do this, but with 8.1, it's made even easier. Simply hover your mouse over the bottom left-hand corner, right-click, and voila:

This quick-access menu existed before 8.1, but it didn't include the bottom two options. With these here, it allows people to cut out an entire step, so shutting down and rebooting will be made much quicker - and probably less annoying, since the Charms bar won't have to be dealt with.
Boot to Desktop
Yet another common complaint surrounding Windows 8 was the inability to boot straight to the desktop; that's been fixed here. As seen in the shot below, you're also able to enable the "All Apps" view by default, if you'd rather see everything that's installed all at once.

While this is a great addition, I admit that it's one I used to care about, but I'm not too sure about it now. Generally speaking, the first thing anyone does after booting into their OS is launch an app, and with the Start Screen displayed automatically, that was a task quickly done. Of course, if you choose the desktop for most of your application shortcuts, then booting directly there is going to be useful. Either way, it's nice to finally have the option.
Skydrive Enhancements
When Windows 8 first launched, Microsoft's future intentions for its SkyDrive cloud service became clear. The OS makes it easy to sync your data with the cloud, and in 8.1, the integration becomes even tighter. There's now an entire section in the Start Screen settings dedicated to the service.
Here, you can turn SkyDrive's auto-sync on or off, and have it automatically upload your photos in varying quality, so that you can access them pretty-well instantly on any device (the level of "instant" depends of course on your Internet connection). As before, your SkyDrive / Microsoft account can be used to sync your PC's settings, such as personalization options, passwords, apps and so forth.
"Computer" Becomes "This PC"
The next change is hard to explain, because it seems so unnecessary. Prior to Windows Vista, the location to access all of our hard drives was called "My Computer"; post Vista, it was simply named, "Computer". Well, in Windows 8.1, Microsoft changed it once again, this time to "This PC".
As the image illustrates, another minor change has been implemented here: your six library folders precede the storage drives. A small change, but a useful one if you happen to use those folders more often than the actual drives. If you don't, that entire section can be collapsed - but not removed.
New Apps
Many had speculated that Windows 8.1 would ship with an assortment of new apps -- and it does. Finding these is a simple endeavor, as they're marked as "New": Alarms, Calculator, Food & Drink, Health & Fitness, Help & Tips, Reading List, Scan and Sound Recorder.
All of these are pretty self-explanatory, and not all of them work at the moment (they will when 8.1 goes final). Of them all, I'd have to say that Help & Tips is the most intriguing. Alas, this is all that's shown inside so far:

Alright - "Help & Tips" is as simple a thing as it can get, but consider the fact that one of the biggest beefs new users have with Windows 8 is not knowing how to do anything. Post-install, a short tutorial is shown, but it covers only two very basic things. Everything else, the user has to discover on their own, or hop online and search for (which to me, shouldn't be a requirement).
It's hard to say what this tool is going to become, but as the tile is being placed right inside of the Start Screen after the install, I assume it's going to be a one-stop shop for folks who want to learn more about how to get the most out of their OS. This is another feature I feel should have been in Windows 8 since day one, but the fact that it's coming shouldn't be scoffed at. Microsoft realized its fault and is doing what it can to correct it.
Revamped PC Settings Screen
A personal complaint of mine regarding the launch Windows 8 is that a lot of the typical Control Panel functions could not be found inside of the Start Screen's settings area. Well, with 8.1, some of those functions have made it in, such as the ability to configure a proxy server, adjust time and date formats, configure power options and so on.
Oddly, you still can't configure things like Windows Defender or the Firewall, but chances are if you need to do that, you'll know how to easily get to them.
We just took a look at a large number of enhancements or new features to Windows 8.1, but there's little doubt that there are others we overlooked simply because we didn't know about them. If you happen to enjoy a feature not discussed here, please hit up the comments and let us know.
Now for the big question, will 8.1 help steer Microsoft's latest OS in the right direction?