Asus Z97 Pro (Wi-Fi ac) Socket 1150 Motherboard Review
UEFI BIOS and Overclocking
The UEFI BIOS in the Z97 Pro (Wi-Fi ac) is well-designed and easy to use for newbs and hardcore overclockers alike. Regardless of your skill level, you will be able to fiddle around in the UEFI and easily achieve whatever you want, whether it's overclocking, looking at your idle temps, or just changing the boot order.
The UEFI is divided into three separate "areas" for lack of a better word, and they include an EZ Mode screen, an EZ Tuning Wizard, and an Advanced Mode for the hardcore who want to do everything manually.
To get to the UEFI BIOS you just press Del like you have since the dawn of time, and as soon as it arrives you are presented with a comprehensive system overview that is dubbed EZ Mode. On this screen are all the vital pieces of information one would need to examine his or her rig including temps, storage information, cooling details, boot order, and a one-click system tuning utility.
At the very top is your system specs, BIOS version, CPU and motherboard temperature, and CPU voltage. All you can do is look at these values though, as the screens where you can change their values are found elsewhere. It's handy to be able to quickly check temps and CPU voltage though.
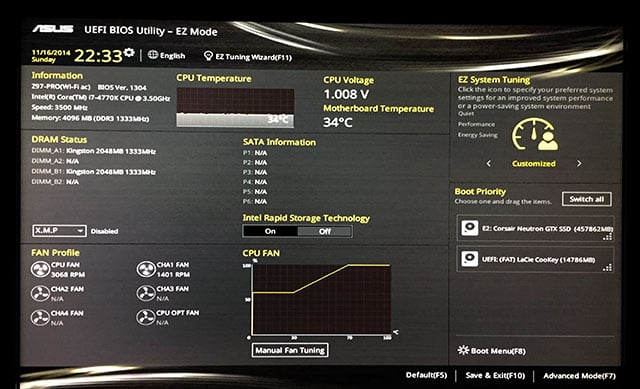
The "welcome" screen of the UEFI BIOS
Below this area lies a region dedicated to storage info, with RAM on the left, and SATA on the right. Each memory slot is listed along with the info about the stick of RAM currently occupying it. Just below the RAM info is a drop-down menu that lets you easily enable XMP for your memory if it supports it. In the SATA information area it lists what is connected to each of the motherboard's six SATA ports, though on ours it didn't list our Corsair Neutron GTX SSD for some reason. We were using the latest BIOS for testing, so maybe it's a bug that still needs to be squashed. Finally, you can easily enable or disable Intel Rapid Storage Technology in this menu too.

Beneath the storage info lies an area dedicated the cooling, as it lists the current fan speed of whatever is attached to the motherboard's six fan headers. Adjacent to the fan speed info is a graph showing the current setting for fan speed as it relates to CPU temperature, and beneath that graph is a button labeled "Manual Fan Tuning."
Clicking the Manual Fan Tuning takes you to a page labeled Q-Fan Tuning, where you can manually establish fan speeds at certain temps for the CPU fan as well as four chassis fans, or click one of the presets at the bottom of the screen which include Standard, Silent, Turbo, Full Speed, and Manual. It seems like a great idea and the interface is easy to understand, but there are two problems. First, clicking one of the presets such as "turbo" changes the fan speed graph, but the button labeled "apply" never lights up and lets you click it so it's not clear whether selecting these presets actually does anything. The only way to "apply" any changes is to click the manual button and change things manually. Second, how do you know which fan is CHA3FAN? We know you're supposed to pay attention to the label of the header when you plug in the fan, but when you're sitting at your desk tweaking the BIOS you won't remember that. It would be more helpful if ASUS had put an image of the motherboard in the empty area of this screen highlighting what each fan header is called, so when choosing fan speeds you could more easily know which fan you are tweaking.







