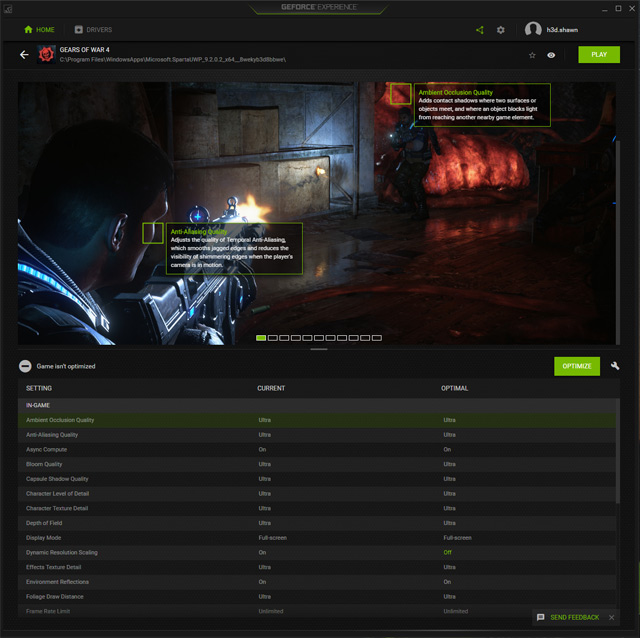Exploring NVIDIA's GeForce Experience 3.0, A Beginner's Guide
Game Optimization & Share Features
GFE’s one-click game optimization is a stand-out feature of the product, that takes much of the guesswork out of discerning which options you should change for the best performance, visual fidelity, or smoothest gameplay. However, there's more going on under the hood with GeForce Experience, beyond just game optimization.
Twitch, Save, Stream And Share
GeForce Experience offers a ton of cool tools for YouTubers, Twitch Streamers or any gamer looking to capture and upload their coolest kill-streaks and other gameplay highlights. Formerly known as NVIDIA Shadowplay, “Share” is GFE's new suite of bold new media sharing utilities.
For video capturing, Share offers Instant Replay and Record features with onscreen notifications, that let you know when gameplay and screenshots have been recorded. Record works much like your garden variety video capture software, where you can select a keyboard command from the Preferences section to toggle recording on and off. However, gamers often forget to toggle on the video recording and will miss all the cool gameplay moments that ensue afterward...
This is why GFE 3.0's Instant Replay is so useful. Instant Replay essentially allows you to go back in time and capture the last 5-20 minutes of gameplay. You can even set bitrate, quality, resolution (up to 4K) and the framerate at which the video will be recorded, up to a smooth 60 FPS. You can save the video file to your desired system folder, or upload it directly to your YouTube account, all from within GeForce Experience.Other handy features of the new GFE Share section include Twitch or YouTube gameplay streaming right from the application. Jump into the Preferences area to customize everything from streaming bitrate, resolution, overlay features or even upload a custom streaming overlay. You can also set privacy controls to turn on/off desktop recording. Desktop recording offers the ability to make instructional videos, if you like, where everything on your desktop will be captured and recorded for later editing or uploading. GFE can also be used to capture screenshots, save them for posterity or upload them to your Google or Imgur accounts.