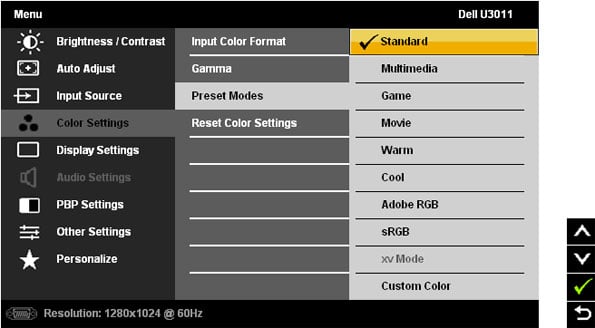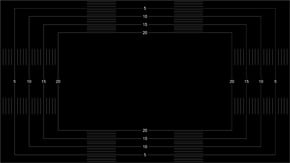Dell UltraSharp U3011 30-inch Monitor Review
Calibration & Controls
Dell apparently didn't buy into any of the same reasoning that prompted HP to leave out OSD controls on its ZR30w, because not only does the U3011 have them, it has them in spades. As we'll get to in a moment, the OSD options are robust, and at the same time, Dell pre-calibrates each U3011 monitor from the factory so if you'd rather not fuss with fine-grain adjustments, you can simply plug in the panel and go about your business.

One of our favorite features is a Picture By Picture (PBP) mode for viewing images from two separate input sources simultaneously. It's a feature with a lot of potential, though it's puzzling why Dell didn't also include picture-in-picture support.
The OSD buttons on the U3011 are sort of a hybrid between the touch-sensitive and physical varieties. Some will find this to be the best of both worlds. There's a physical power button to turn the monitor on and off, and five touch-sensitive buttons to scroll through the various options. What's neat about these touch-sensitive controls is they consist of little plastic protrusions that glow blue when your fingers get close. You can feel your way without looking directly at the controls, and while we generally prefer true physical controls, we found Dell's implementation to be highly responsive compared to other touch-sensitive 'buttons' we've played with, so kudos on that front.
There are a whole bunch of preset modes you can choose from:
There are a whole bunch of preset modes you can choose from:
- Standard
- Multimedia
- Game
- Movie
- Warm
- Cool
- AdobeRGB
- sRGB
- xv Mode
- Custom Color
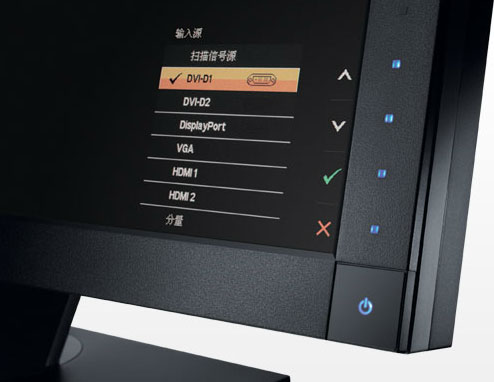
One of our favorite features is a Picture By Picture (PBP) mode for viewing images from two separate input sources simultaneously. It's a feature with a lot of potential, though it's puzzling why Dell didn't also include picture-in-picture support.
|
We're now using DisplayMate for Windows (www.displaymate.com) as part of our monitor evaluation process. DisplayMate's smorgasbord of tests allow us to root out potential problems areas, such as geometry distortion and color inaccuracies, to name just two.
Dell's U3011 breezed through DisplayMate's visual benchmarks with little trouble, as most IPS panels tend to do. The monitor scored a perfect 100 in the video bandwidth test and was absolutely excellent in terms of displaying uniform color throughout the 30 inches of screen real estate, including all four corners and sides. Black levels were superb with no backlight bleed-through issues, though we noticed a minor amount of light diffusion when specifically testing for it (emphasis on minor). And if we're nitpicking, we should point out that color intensity suffered ever-so-slightly with darker hues of red and pink, though overall was quite good. We were also impressed with the U3011's ability to display small fonts clearly.
Unfortunately, we weren't using DisplayMate when we reviewed HP's ZR30w, though subjectively, these two monitors are neck and neck. If forced to pick a winner, we'd say that out-of-the-box color performance was a touch better on the ZR30w, though unlike HP's monitor, you're free to tweak Dell's U3011 to your liking. We also found that Dell's U3011 works best after a brief break-in period.

Dell's U3011 breezed through DisplayMate's visual benchmarks with little trouble, as most IPS panels tend to do. The monitor scored a perfect 100 in the video bandwidth test and was absolutely excellent in terms of displaying uniform color throughout the 30 inches of screen real estate, including all four corners and sides. Black levels were superb with no backlight bleed-through issues, though we noticed a minor amount of light diffusion when specifically testing for it (emphasis on minor). And if we're nitpicking, we should point out that color intensity suffered ever-so-slightly with darker hues of red and pink, though overall was quite good. We were also impressed with the U3011's ability to display small fonts clearly.
Unfortunately, we weren't using DisplayMate when we reviewed HP's ZR30w, though subjectively, these two monitors are neck and neck. If forced to pick a winner, we'd say that out-of-the-box color performance was a touch better on the ZR30w, though unlike HP's monitor, you're free to tweak Dell's U3011 to your liking. We also found that Dell's U3011 works best after a brief break-in period.

The U3011 is clearly a great choice for photo editing professionals and graphic designers. TN-based monitors tend to struggle with accurate color reproduction, backlight bleeding, and over/under saturation, but none of those issues reared their unwanted and ugly heads viewing images like this on the U3011.