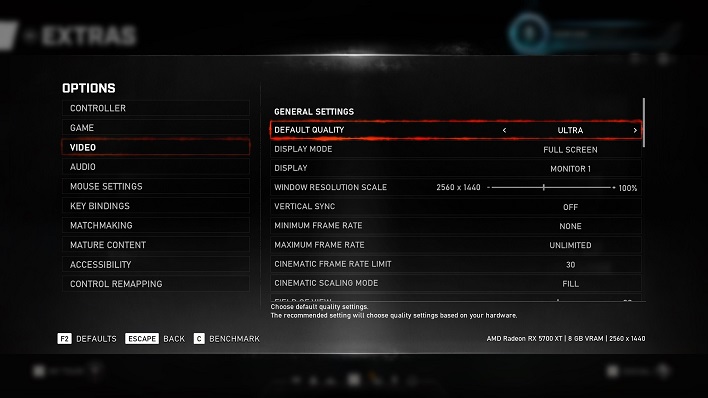Gears 5 Review: UE4 Performance, Guts And Glory Explored
Gears 5: DirectX 12 Features and Graphical Options
Thanks to Epic's latest Unreal Engine 4, The Coalition has packed more bells and whistles into Gears 5 than we can cover in depth, but let's take a look at the most important ones.
The Default Quality and the Window Resolution Scale are all it takes to scale performance to accommodate low-end hardware or to enable all of the effects and have the resolution cranked to 11. The Default Quality picker has a series of presets that configures all of the various graphical effects to save gamers that aren't into tweaking every knob and button to perfection. For our benchmarks, we stuck with two presets, rather than trying to tune the game to hit some sort of pre-conceived quality or performance target. For the most part these presets are pretty self-explanatory, since most of the various effects have settings with those same names. Gears 5 also makes its own suggestion for graphics settings via the initial "Recommended" preset that tunes the game to your PC's hardware and to hit a minimum framerate of 60 fps. Let's see the difference between some of these presets.

Ultra preset (100% crop) on the Lobby Setup page
We start with a 100% crop of 1080p on the Ultra preset. Take a look at the lighting and textures. Note that Del's hat (right) occludes the sunlight that's coming down from the upper-right of the screen. Textures have tons of fine detail, and so does the geometry. We skipped over High settings because we had a hard time telling a difference between it and Ultra, aside from one minor detail. Once we figured this out, we stuck to the High preset for our gameplay testing.

Medium preset (100% crop) on the Lobby Setup page
When we drop to the Medium preset of the same scene. We've already started to lose detail in the big formation on the left, and textures have started to get a little blotchier. In particular, note the fur around the characters' collars, which looks painted on instead of realistic, and the fabric on Del's cap, which is no longer ribbed. The rivets on the machinery in the background aren't quite as round as they were on the higher-fidelity rendering presets. Del's cap no longer occludes light—this was the one tiny detail that changed when dropping to High, but otherwise the scene looked like it did on Ultra.

Low preset (100% crop) on the Lobby Setup page
The Low preset looks like an Xbox 360 title. The rivets on the structure directly behind the characters are now pentagons instead of circles, and the textures everywhere are of much lower quality. All of the details on the rock formation to the left are gone and shapes just don't appear quite correctly. The lights on the COGs' shoulders no longer emit light, but just look to be painted blue.
The Window Resolution Scale separates the game's full-screen resolution from the render target resolution based on a percentage of the size of your display. On our 1440p monitor we could scale between 1280x720 (50%) and 4480x2520 (175%) in multiples of 40 pixels at a time. As a result, even if you don't have a 4K display, you can still force the game to render at a myriad of resolutions, which provides a measure of super-sampled anti-aliasing for those with lower-resolution monitors if you want it. This slider doesn't just have common resolutions on it, either; there's tons of fine-grained controls, so if you want to dial in the perfect resolution for your setup, you can. All of these resolutions come in handy when the game uses a dynamic resolution and targets a particular frame rate.
On the other hand, if you prefer a rock-steady framerate, you can set the Minimum Framerate to 30, 60, or 90. This will dynamically scale the render resolution based on the action on the screen much like many console titles have done over the last couple of generations. This was set to None while we performed our performance tests, but it might be handy when you're actually playing the game, especially if you have older hardware.

When you enable all of the reporting tools in Gears 5, the game gives a surprising amount of live detail. The statistics above appear on the right-hand side of the screen while the game is in motion, and gives you plenty of insight into what affects performance. FPS is an instantaneous frame rate based on the last frame drawn to the screen, and the Frame label below it shows how long it took to draw that frame. These numbers move in opposite directions—higher frame times means lower frames per second. Game, Draw, and RHI show how long the frame took to make it through the different stages of the preparation pipeline before being rendered, so these add up to give a rough approximation of input latency. The GPU time is how long it took the graphics card to draw the frame. Lastly VRAM shows how much of your graphics card's memory Gears 5 is using at any given moment. Note that not all of your card's VRAM is available solely to any game, including Gears 5.
In the Texture Settings is a surprise for people who thought they had already downloaded the entire game when the 60 GB download had completed. The biggest Ultra textures are not included with the base download, and must be acquired separately. This is great for folks who have graphics cards with a modest VRAM supply, since they won't have these textures wasting space on their PCs. It's a minor inconvenience for those of us who have higher-end hardware; the download only adds around three gigabytes to the total installation size.
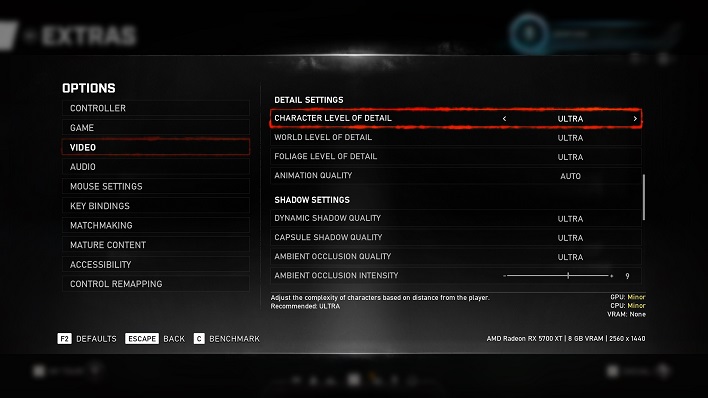
Turning off all these wonderful toys lets Gears 5 run well on lower-end hardware
The Detail Settings let you set an LOD bias for maps, foliage, and characters independently. The Animation Quality setting adjusts animation fidelity based on your PC's CPU. Under the Shadow Settings, you can dynamic adjust shadow quality, which deals with direct lighting, and capsule shadow quality for indirect lighting. Ambient occlusion quality, which calculates how much ambient light each point on the screen is exposed to, is influenced by your graphic's card's GPU. The slider beneath that setting adjusts the intensity, but the help text indicates this doesn't affect performance.

If you're not into the heavy post-processing effects like Bloom or Lens Flare, you can safely disable them...
The Environment Settings section has several options that can severely impact performance if your hardware isn't up to the task. Tessellation quality sets a level-of-detail bias for how detailed the ground is based on how far away the player character stands. Volumetric fog is always a performance killer for slower hardware, as are screen-space reflections. This isn't a title with hardware-assisted ray-tracing, so unlike Control, off-screen areas aren't in reflections. Refraction settings affect how light is distorted as it passes through transparent objects like ice and water.

...and there are a lot of post-processing effects.
Under the Post Process Settings section, there's so much eye candy that adds some ambiance but isn't necessarily critical to the game play experience. You can set the Bloom Style to standard or anamorphic, which stretches bloom effects horizontally. There are plenty of performance-affecting quality settings for lens flare, light shafts, depth of field, and so on. More often than not, these effects are a matter of taste for players, and it's nice that these can be turned on and off individually. The Advanced settings lets you pick which GPU the game runs on in a multi-GPU system.
Alright, we've covered all of the advanced DX12 visual flair and walked through the settings. Let's see how this baby performs.

If you're not into the heavy post-processing effects like Bloom or Lens Flare, you can safely disable them...
The Environment Settings section has several options that can severely impact performance if your hardware isn't up to the task. Tessellation quality sets a level-of-detail bias for how detailed the ground is based on how far away the player character stands. Volumetric fog is always a performance killer for slower hardware, as are screen-space reflections. This isn't a title with hardware-assisted ray-tracing, so unlike Control, off-screen areas aren't in reflections. Refraction settings affect how light is distorted as it passes through transparent objects like ice and water.

...and there are a lot of post-processing effects.
Under the Post Process Settings section, there's so much eye candy that adds some ambiance but isn't necessarily critical to the game play experience. You can set the Bloom Style to standard or anamorphic, which stretches bloom effects horizontally. There are plenty of performance-affecting quality settings for lens flare, light shafts, depth of field, and so on. More often than not, these effects are a matter of taste for players, and it's nice that these can be turned on and off individually. The Advanced settings lets you pick which GPU the game runs on in a multi-GPU system.
Alright, we've covered all of the advanced DX12 visual flair and walked through the settings. Let's see how this baby performs.