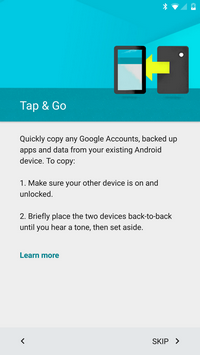Google Nexus 6 By Motorola With Android Lollipop Review
User Experience and Software
Because the Nexus 6 is one of the first devices to run Android 5.0 Lollipop, there are a lot of new things to see. We’ll point out the major highlights but keep in mind this is not an exhaustive list. Since this is a Nexus device you won’t get a lot of bloat ware though carriers will include a few branded offerings on the phone. Our test model from AT&T has myAT&T, AT&T Live, and Device Help.
When you boot the Nexus 6 for the first time, it will ask you if you want to migrate accounts from your old phone using NFC. This is an extremely fast and easy way to set up a phone and we like it a lot. In just a matter of minutes, we were up and going with all of the information from our previous phone.
There are five icons at the bottom of all home screens: Phone, Messenger, Apps, Chrome, and Camera. You can rearrange, remove, or replace all of these icons except the Apps icon.
Google recognizes people interact with a bunch of different screens throughout their day. When developing Lollipop, the company incorporated material design into the OS in order to give you the same experience from one screen to the next. While using the Nexus 6, you'll notice material design uses strong colors and bold typography. You’ll also notice many new animations that appear throughout the OS in response to your touch along with notifications on the lock screen. At the base of the screen, you'll see the onscreen Back, Home, and Recent Apps buttons have received an update in the form of geometric shapes.
A number of the built-in Google apps have also received a material design inspired makeover. If you already have an Android phone, you’ve likely already noticed some of these changes. For example, Gmail and YouTube have received recent updates that add features and have a new look and feel. Calendar has also received a cleaner design and new seasonal images and backgrounds.
Throughout Lollipop, you’ll also notice many implementations of cards, which were initially made popular in Google Now. Cards appear in notifications, the app drawer, and other places throughout the phone.
The Nexus 6 and Lollipop give you new ways to control how and when you receive notifications. You can enable Priority mode which allows only certain people and notifications to get through or schedule complete downtime to give you a solid block of uninterrupted time. You can also view and respond to messages directly from the lock screen. Lollipop intelligently ranks notifications based on who they’re from and the type of communication. For even more control, you can adjust an app’s notification controls by pressing and holding a notification.
If you’re using the phone when a call comes in, the Nexus 6 will display a notification in the upper portion of the screen. This way, you can answer or dismiss the call without interrupting what you are doing. Missed calls appear on the lock screen and can be tapped twice to open call history and return the call.
By swiping two fingers down from the top of the screen, you’ll notice the new quick settings menu which provides easy access to commonly used wireless controls, the flashlight, screen rotation lock, and screen brightness settings.
Security is another key focus of Android 5.0. Because the Nexus 6 is running on Lollipop, the phone is encrypted by default. Also, since there are now interactive notifications on the lock screen, you can do more with your phone while still keeping it protected.
Lollipop also gives you greater flexibility when it comes to sharing your smartphone with someone else. For example, you can create multiple users on the phone or lend your phone to a friend and allow them to login to their account. There’s also a guest user option for lending your phone for a short period of time without providing access to your important files and information.
If you don’t want to create a new user but want to lock the screen to a specific app, the new screen pinning feature will come in handy. With this feature, you can fire up a game on your phone, pin the screen, and hand the phone over to your kids without worrying about your files. To unpin a screen, hold the Back and Recent Apps button simultaneously. If a PIN or pattern screen lock is set up, you’ll also need to enter the appropriate code to unpin the screen.
To unlock the phone, Lollipop includes the traditional swipe, pattern, PIN, and password options as well as a new Smart Lock feature. With Smart Lock, any compatible Bluetooth device can unlock your phone automatically. Using this feature, the phone will remain unlocked when connected to a trusted device such as your Bluetooth watch or the Bluetooth system in your car.
Many of the improvements in Android 5.0 are subtle. As a result, it’s easy to overlook some of the new features, animations, and controls. Whether you notice them or not, these subtle changes result in an OS that works very well and has a seamless and fluid feel.