Synology RT1900ac High Speed Wireless AC Router Review
Synology RT1900ac Administration - Inside the SRM
Once the router is setup you just enter the IP address in a browser window to be taken to the SRM, which stands for Synology Router Manager. It's an OS that runs in a web browser that offers full control over every aspect of the router's performance. We'll walk through each window and what it does.
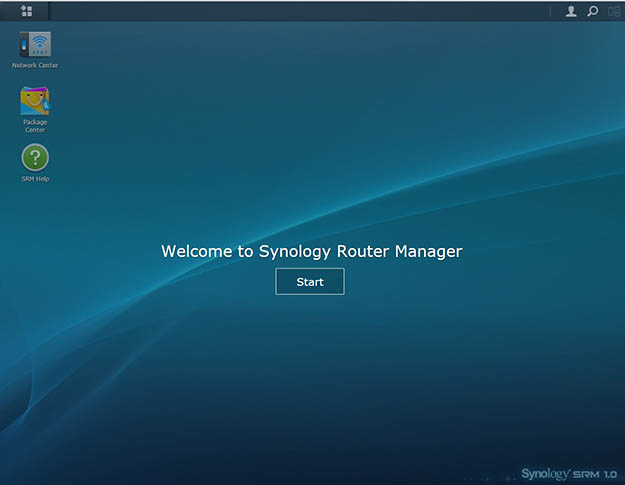
The first time you open the SRM it gives you a helpful "start" button.















The Parental Control module is quite simple. You select an attached device such as "son's iPad" and can allow or disallow Internet access at certain times. You can also just schedule times when Internet is allowed as well, and there's also a built-in web filter that lets you create black-and-white lists along with automatically blocking known malicious and adult websites.







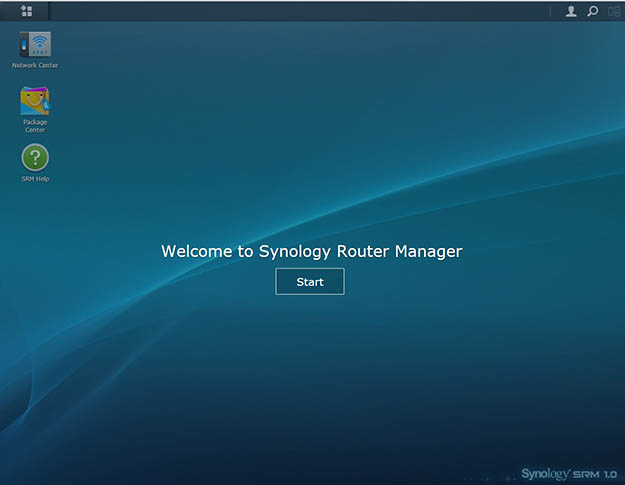
The first time you open the SRM it gives you a helpful "start" button.

Next the OS highlights all the areas of importance so you know your way around. It's a helpful approach, and one we wish more router manufacturers would emulate.

In the upper left-hand corner of the OS is a "start" button of sorts, that when clicked presents you with the main areas of control via software. They are all these individual icons, which open up various modules. It's a slick approach and differs vastly from the UI we've seen in other routers' software.

The first module is named File Station, and is a carryover from the NAS software. It only shows something if there's an external USB device attached, however. You treat it as a "poor man's NAS" in that you can upload files, send links to people, and control permissions.

The next module is also something brought over from the NAS software, in that you can download and install these "packages" that add functionality to the router. By default there are only five available. The functionality is currently somewhat limited. For example the File Station is to download torrents and save them to a Synology NAS or an attached hard drive. Another example is the Media Server, which also only works with a Synology NAS. It's possible that over time Synology will add more packages here but at the time they don't bring much to the table, though it's more functionality than most routers offer.

Next is Log Center, which shows you all the communication from the router to the host. It's useful to see all the messages when troubleshooting.

The Synology Account window is extremely limited in that you can only view your account info and make changes to it, but nothing else.

The Storage and Printer window lets you manage attached devices, which are always going to be either a hard drive or a printer. It lets you view shared files, manage permissions, add printers, and more. It's a useful window and one that is easy to use.

This is a unique window, and it's named Network Tools. As far as we can tell it lets you run a traceroute but not much else. It can be useful for troubleshooting connection issues.

The Security Advisor is a really interesting window as it scans the router and shows you any problems you have, including such things as a "weak password." It highlights issues and lets you click through to resolve them, which is handy.

The results from our security scan. We had a weak password and had not enabled "auto block," which blocks IP addresses with too many failed login attempts. This is actually a really nice security checklist suite that also enables some key features to protect your network.

The Network Center is its own larger program with several smaller modules. The main widow shows all the pertinent network information such as IP address, gateway, DNS server, network names, and current activity.

The Wireless module lets you set security and options for both wireless networks. There's also an Advanced window that lets you adjust wireless channels, transmission power level, and other high-end features.

The Network Center also lets you set up VPN, and fine-tune your connection settings including changing DNS servers, tweaking port forwarding, text, enabling the DMZ and more.

The Local Network window shows you all the settings for your local connection, and lets you see DHCP clients, enable VoIP and IPTV as well.

The Parental Control module is quite simple. You select an attached device such as "son's iPad" and can allow or disallow Internet access at certain times. You can also just schedule times when Internet is allowed as well, and there's also a built-in web filter that lets you create black-and-white lists along with automatically blocking known malicious and adult websites.

The traffic control module lets you enable beamforming for specific devices, ban them, or customize their traffic allotment. You can also add devices to a "high priority" list as well, and also monitor individual devices too.

The Network Security window lets you enable or disable several security settings, such as the auto-block feature we mentioned previously, or DoS protection. You can also let programs through the firewall, and tweak the VPN Pass-through settings.

The notification window lets you setup notifications for the router.

Finally we have the Administration window, which lets you update the router software, and also backup the settings to an external drive. It also lets you enable or disable the green LEDs on the router too, or put them on a schedule so they don't keep you up at night.
Synology also offers a free mobile app that lets you monitor your network, making changes to the router, and oversee its operation.
The main window shows you a network map along with the number of connected devices.
This window shows the current bandwidth usage of all connected devices. Quite handy if you think your neighbor is sucking down torrents on your connection.

You can also see the settings for each wireless network, and make changes to the name, security settings, or enable a schedule.






